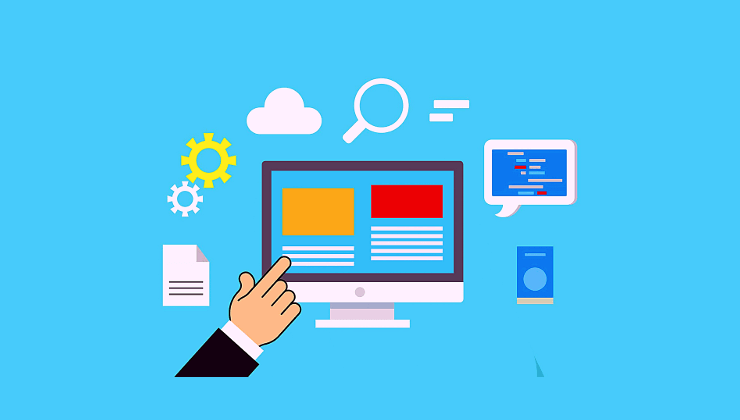WordPress merupakan software CMS paling populer untuk membuat website. Apa itu WordPress dan bagaimana cara instalasinya? Artikel ini akan membahasnya secara lengkap untuk Anda.
Daftar Isi
- Apa Itu WordPress?
- Mengapa Memilih WordPress Untuk Membuat Website?
- Tipe Website Apa Yang Bisa Dibuat Dengan WordPress?
- Website Apa Saja Yang Menggunakan WordPress?
- Apa Beda WordPress.org dan WordPress.com?
- Apa Yang Dibutuhkan Untuk Membuat Website Dengan WordPress?
- Bagaimana Langkah-langkah Instalasi WordPress?
- Instalasi WordPress di Web Hosting Namecheap
- Instalasi WordPress di Web Hosting DreamHost
- Instalasi WordPress di Web Hosting Bluehost
- Instalasi WordPress di Web Hosting HostGator
- Instalasi WordPress di Web Hosting Niagahoster
- Instalasi WordPress Dengan Softaculous
- Instalasi WordPress Dengan QuickInstall
- Instalasi WordPress Dengan FTP
- Instalasi WordPress Dengan SSH
- Apa Yang Harus Dilakukan Setelah Instalasi WordPress?
- Penutup
Apa Itu WordPress?
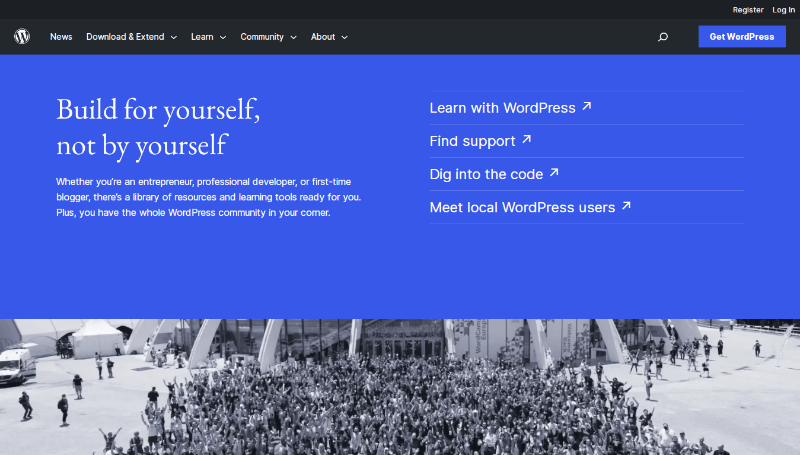
Saat ini membuat website itu sangat mudah. Mengapa demikian? Karena kini tersedia banyak software CMS (Content Management System) yang memungkinkan Anda bisa membuat website tanpa harus mengerti tentang bahasa pemrograman.
Salah satu software CMS yang sangat populer yaitu WordPress.
WordPress merupakan software CMS (Content Management System) yang bersifat open source dan dirilis dengan lisensi GNU General Public License. WordPress bisa digunakan untuk membuat berbagai tipe website misalnya blog, toko online, portal berita, website sekolah, company profile, forum diskusi, website media sosial, e-learning system, dan masih banyak lagi yang lainnya.
Menurut data statistik, saat ini lebih dari 35,7% website yang ada di internet dibuat dengan WordPress. Hal tersebut menunjukkan bahwa WordPress sangat populer dan lebih disukai dibandingkan CMS lainnya.
Mengapa Memilih WordPress Untuk Membuat Website?
Sebenarnya tersedia banyak pilihan software alat bantu selain WordPress jika Anda ingin membuat website misalnya saja Drupal, WIX, Squarespace, Hubspot CMS, atau Weebly. Pertanyaannya adalah mengapa memilih WordPress dibandingkan yang lain?
Berikut ini beberapa alasan penting mengapa Anda sebaiknya memilih WordPress untuk membuat website:
- WordPress Itu Gratis: Ya, Anda bisa menggunakan WordPress secara gratis, tanpa harus membeli lisensi software tersebut. Mengapa demikian? Karena WordPress merupakan proyek open source dan dirilis dengan lisensi GNU General Public License.
- Kustomisasi Sangat Mudah: Anda bisa mengkustom WordPress sesuai dengan keinginan Anda tanpa ada batasan apapun.
- Visual Editing: WordPress dilengkapi dengan fasilitas editing berbasis visual. Artinya, Anda bisa membuat maupun mengedit konten website dengan mudah.
- SEO Friendly: Pengaturan SEO sangat mudah jika Anda menggunakan WordPress. Tentu saja Anda harus mengerti dasar-dasar SEO, akan tetapi dengan bantuan plugin SEO Anda bisa mendapatkan hasil yang memuaskan.
- Theme dan Plugin: Cukup mudah untuk menemukan theme dan plugin jika Anda ingin mengubah tampilan atau menambah fitur-fitur baru di website Anda.
- Dukungan Komunitas: Kapan pun Anda menemui kesulitan saat menggunakan WordPress, Anda bisa menemukan solusinya dengan mudah karena komunitas pengguna WordPress sangat besar.
- Kontrol Penuh: Anda akan mendapatkan kontrol penuh terhadap website Anda jika menggunakan WordPress. Anda bebas mengutak-atik website maupun memodifikasinya sesuai dengan kebutuhan.
Tipe Website Apa Yang Bisa Dibuat Dengan WordPress?
Pada awalnya WordPress merupakan software alat bantu untuk membuat blog. Seiring dengan berjalannya waktu WordPress berkembang menjadi CMS yang serbaguna. Anda bisa membuat website tipe apa saja dengan WordPress.
Berikut ini beberapa tipe website yang bisa Anda buat dengan WordPress:
- Blog: Ingin membangun personal branding? Cara yang paling mudah yaitu dengan membuat blog dan menulis artikel secara rutin di blog tersebut.
- Website Bisnis: Secara umum website bisnis berfungsi untuk mempromosikan bisnis atau usaha lewat internet. Jika Anda memiliki perusahaan, Anda bisa membuat website bisnis agar usaha Anda lebih dikenal secara luas.
- Toko Online: Ingin menjual produk atau layanan secara online? Caranya yaitu dengan membuat toko online. Anda bisa menggunakan WooCommerce untuk membuat toko online di WordPress.
- Website Portfolio: Secara umum website portfolio berfungsi untuk memberikan informasi tentang individu atau perusahaan dan memamerkan hasil karya mereka. Jika Anda seorang desainer, ilustrator, atau fotografer, Anda bisa membuat website portfolio untuk memamerkan hasil karya Anda secara online.
- Website Berita: Secara umum website berita berfungsi untuk mempublikasikan berita secara online, contohnya yaitu Detik.com, Tribunnews.com, Kompas.com dan Goal.com. Anda bisa menggunakan WordPress jika ingin membuat website berita seperti contoh tersebut.
- Website Sekolah: Secara umum website sekolah berfungsi untuk memberikan informasi tentang profil suatu sekolah, kurikulum pendidikan, kegiatan belajar mengajar, berita dan agenda kegiatan sekolah tersebut. Anda bisa menggunakan WordPress untuk membuat website sekolah.
- Forum Online: Secara umum forum online merupakan tipe website dimana setiap orang bisa bergabung untuk mendiskusikan topik tertentu, contohnya yaitu Quora, Stack Overflow dan TripAdvisor. Anda bisa menggunakan WordPress jika ingin membuat forum online seperti contoh tersebut.
- Website Membership: Secara umum website membership merupakan tipe website dimana terdapat konten tertentu yang hanya bisa diakses oleh member (anggota). Keanggotaan website bisa gratis atau berbayar. Contoh website membership yaitu Orchids Made Easy, Smart Blogger, dan Succulents and Sunshine. Anda bisa menggunakan WordPress jika ingin membuat website membership seperti contoh tersebut.
- Website Nonprofit: Secara umum website nonprofit berfungsi untuk menggalang dana yang nantinya akan dipakai untuk mendanai kegiatan amal organisasi tertentu, contohnya yaitu GoFundMe, Just Giving dan Care. Anda bisa menggunakan WordPress jika ingin membuat website nonprofit seperti contoh tersebut.
Website Apa Saja Yang Menggunakan WordPress?
Salah kalau Anda mengira bahwa WordPress hanya digunakan oleh individu dan usaha kecil saja. Banyak sekali perusahaan besar yang juga menggunakan WordPress untuk membuat website mereka.
Berikut ini contoh beberapa website terkenal yang dibuat dengan WordPress:
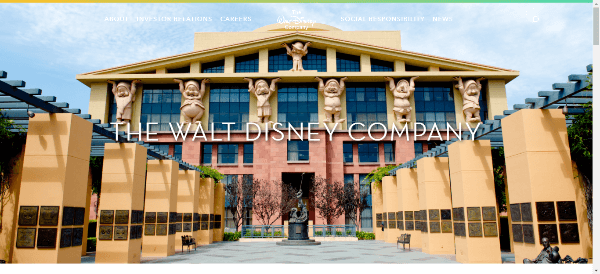
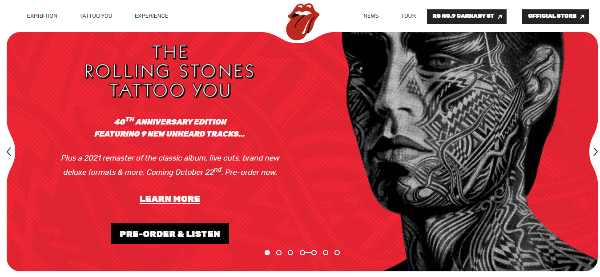
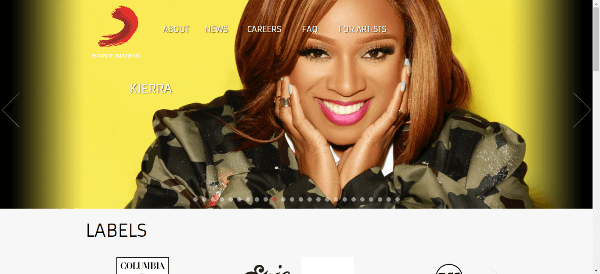
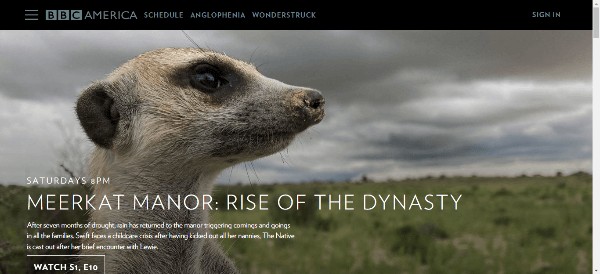
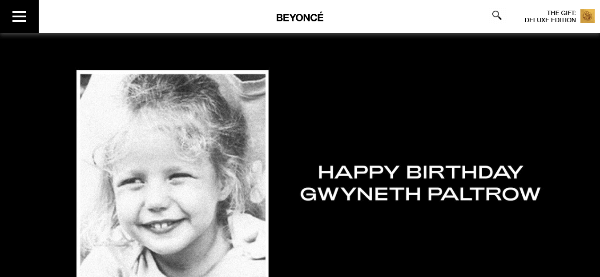
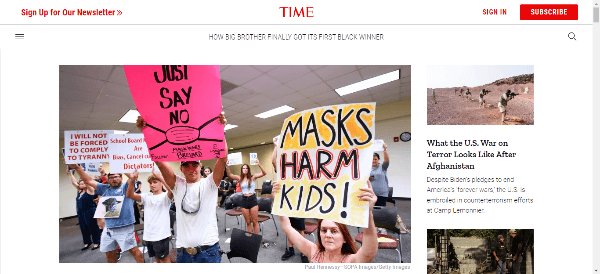
Apa Beda WordPress.org dan WordPress.com?
Bagi Anda yang pernah membuat blog gratisan di WordPress.com pasti bertanya-tanya apakah yang dimaksud di artikel ini layanan blog gratisan tersebut atau bukan.
Jawabannya adalah bukan.
Yang dimaksud di artikel ini adalah WordPress.org. Anda tidak perlu bingung mengapa ada dua versi WordPress. Perbedaan keduanya bisa Anda lihat di tabel berikut ini.
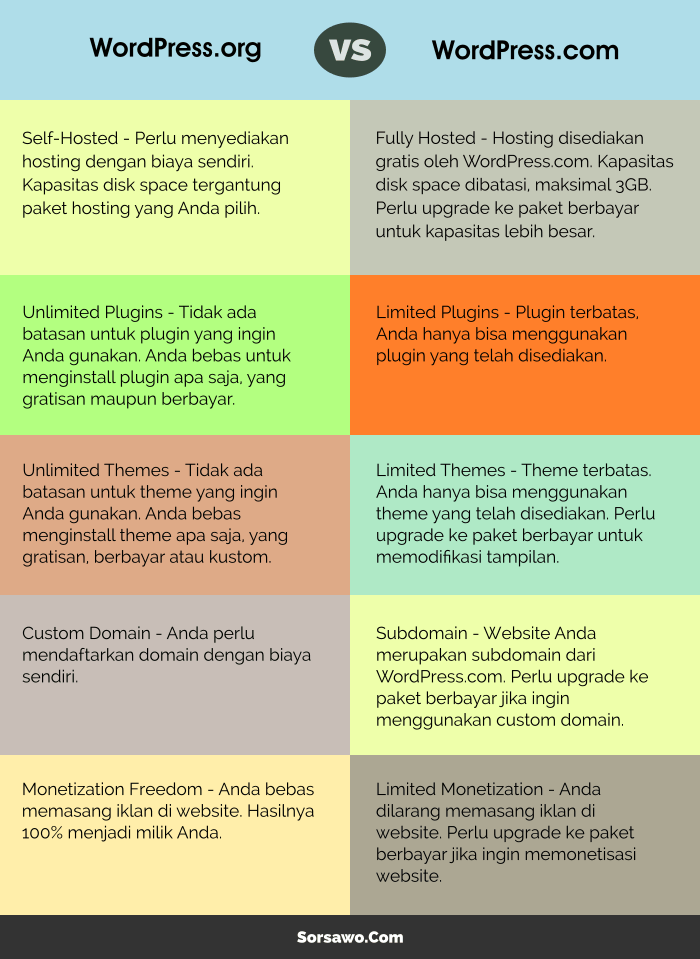
Itulah 5 perbedaan utama antara kedua versi WordPress tersebut. Jadi sudah mengerti bukan alasannya mengapa harus memilih WordPress.org?
Untuk lebih detailnya, baca artikel apa beda WordPress.org dan WordPress.com.
Apa Yang Dibutuhkan Untuk Membuat Website Dengan WordPress?
Sebelum melakukan instalasi WordPress, Anda perlu mempersiapkan nama domain dan web hosting terlebih dahulu.
Nama domain merupakan identitas atau alamat suatu website, contohnya yaitu sorsawo.com. Nama domain diperlukan agar pengunjung lebih mudah dalam mengingat website Anda.
Sedangkan web hosting merupakan layanan Internet yang menyediakan server beserta fasilitas pendukungnya yang memungkinkan Anda bisa mempublikasikan website di Internet agar bisa diakses dari seluruh dunia.
Ada banyak penyedia layanan web hosting dan registrasi domain yang bisa Anda pilih, misalnya saja DreamHost, Namecheap, Bluehost, HostGator dan sebagainya. Satu hal yang harus Anda perhatikan yaitu jika Anda ingin membuat website sendiri maka Anda perlu memilih layanan web hosting dengan cermat.
Spesifikasi web hosting yang Anda butuhkan apabila ingin membuat website dengan WordPress yaitu sebagai berikut:
- Web server Nginx atau Apache dengan modul
mod_rewrite. - Disk space minimal 1 GB.
- PHP versi 7.4 atau yang lebih tinggi.
- Database MySQL versi 5.7 atau yang lebih tinggi, atau bisa juga menggunakan MariaDB versi 10.3 atau yang lebih tinggi.
- HTTPS support.
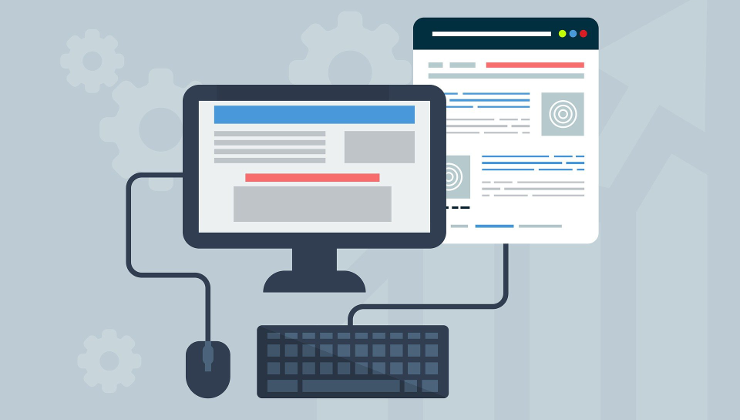
Ingin punya website tapi tidak ingin pusing dengan masalah instalasi dan konfigurasinya? Manfaatkan saja layanan desain website yang kami sediakan. Layanan tersebut sudah termasuk web hosting dengan kapasitas minimal 1 GB serta fitur lain yang Anda butuhkan.
Bagaimana Langkah-langkah Instalasi WordPress?
Apabila nama domain dan hosting yang akan digunakan sudah siap maka selanjutnya Anda dapat melakukan instalasi WordPress.
Berikut ini beberapa metode instalasi WordPress yang bisa Anda gunakan.
a) Instalasi WordPress di Web Hosting Namecheap
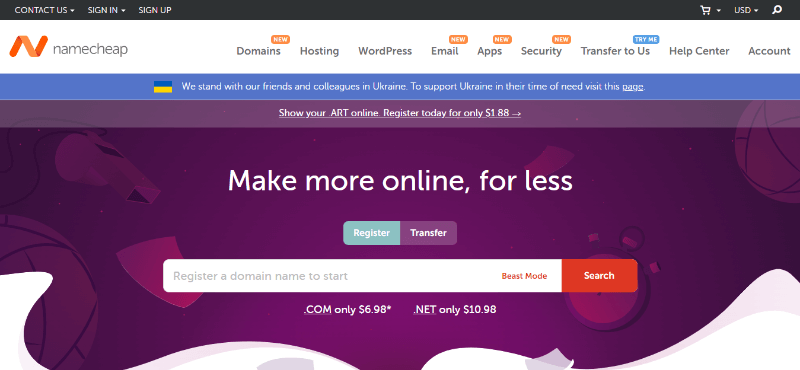
Namecheap merupakan penyedia layanan domain dan hosting yang cukup populer. Ada beberapa paket layanan hosting WordPress dari Namecheap yang bisa Anda gunakan yaitu shared hosting, EasyWP, VPS dan dedicated server.
Khusus untuk shared hosting, sudah ada fasilitas Softaculous yang bisa Anda gunakan untuk instalasi WordPress.
b) Instalasi WordPress di Web Hosting DreamHost
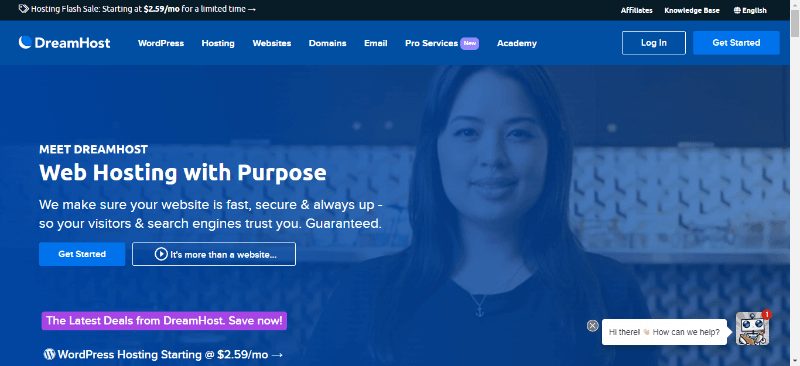
DreamHost merupakan salah satu penyedia layanan hosting tertua dan paling populer di dunia. Perusahaan ini sudah berdiri sejak tahun 1996 dan menawarkan berbagai paket hosting dengan harga murah.
DreamHost memiliki opsi instalasi WordPress secara otomatis pada saat Anda mendaftar paket hosting.
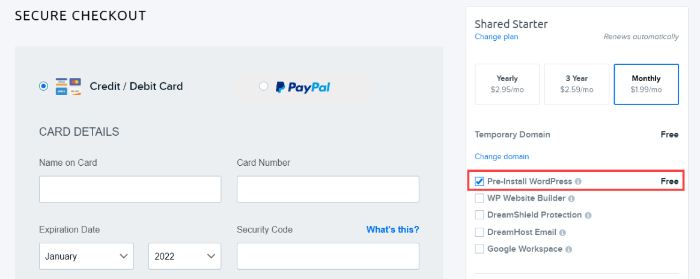
Jika Anda memilih opsi “Pre-Install WordPress” tersebut maka WordPress akan terinstall secara otomatis. Anda tidak perlu melakukan instalasi sendiri.
Setelah proses instalasi selesai Anda akan menerima email dari DreamHost dengan judul “Success installing WordPress on your site!” yang berisi informasi login website Anda. Selanjutnya Anda bisa login ke panel administrasi WordPress dengan mengklik link yang terdapat pada email tersebut.
Selain dengan opsi Pre-Install WordPress, Anda juga bisa melakukan instalasi WordPress lewat panel admin DreamHost.
Langkah 1: Login ke panel admin DreamHost.
Langkah 2: Klik menu WordPress → One-Click Installs.
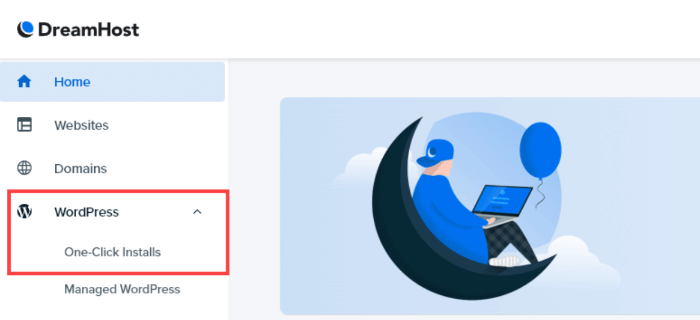
Langkah 3: Selanjutnya muncul tampilan yang berisi informasi tentang WordPress. Klik tombol Learn More & Install untuk melanjutkan.
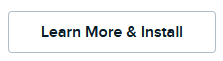
Langkah 4: Selanjutnya muncul tampilan pengaturan Wordress.
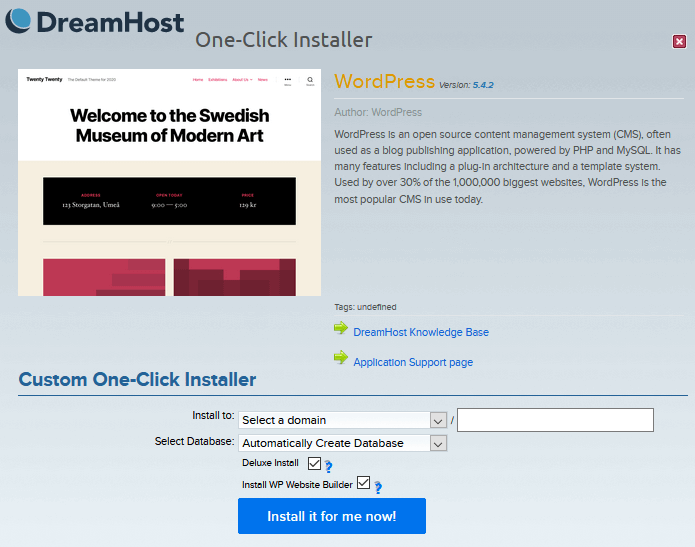
Berikut ini data yang perlu Anda lengkapi:
- Install to: Pilih nama domain yang akan Anda install WordPress.
- Select Database: Pilih opsi “Automatically Create Database”.
- Deluxe Install: Anda tidak perlu mencentang opsi tersebut.
- Install WP Website Builder: Anda tidak perlu mencentang opsi tersebut.
Setelah semuanya lengkap klik tombol Install it for me now. Tunggu beberapa saat dan selanjutnya Anda akan menerima email yang berisi informasi seputar website Anda.
Sekarang WordPress sudah terinstall di hosting Anda. Selanjutnya Anda bisa login ke panel administrasi WordPress untuk mengatur konfigurasi website.
c) Instalasi WordPress di Web Hosting Bluehost
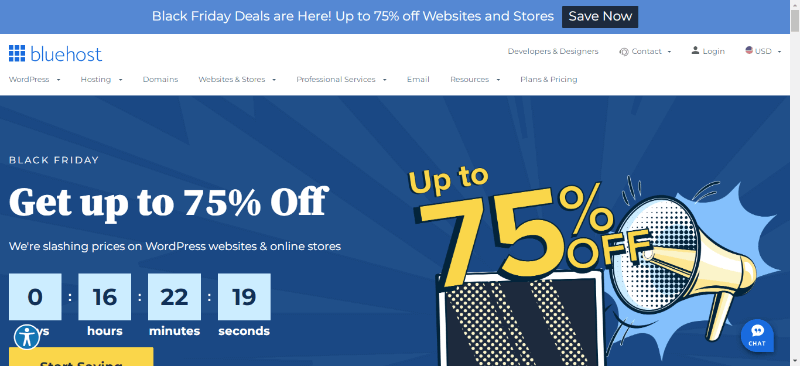
Bluehost merupakan salah satu penyedia layanan domain dan hosting terbesar di dunia. Ada beberapa paket layanan hosting WordPress dari Bluehost yang bisa Anda gunakan yaitu shared hosting, VPS dan dedicated hosting.
Berikut ini langkah-langkah untuk instalasi WordPress di Bluehost:
Langkah 1: Login ke Bluehost dashboard.
Langkah 2: Klik menu My Sites yang ada di Bluehost dashboard. Selanjutnya klik tombol Add Site dan pilih menu Create New Site.
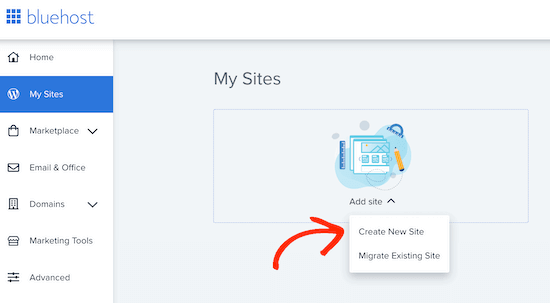
Langkah 3: Isikan nama dan tagline website Anda.
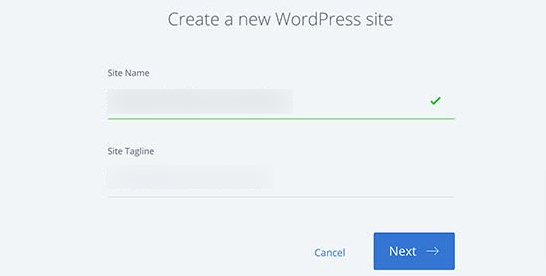
Klik tombol Next untuk melanjutkan.
Langkah 4: Pilih nama domain yang akan Anda install WordPress.
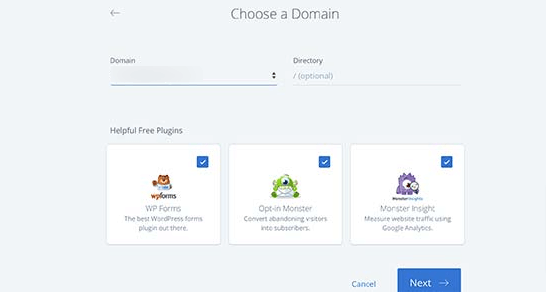
Klik tombol Next untuk melanjutkan. Tunggu proses instalasi hingga selesai. Jika berhasil maka selanjutnya akan muncul pesan sukses beserta informasi website Anda.
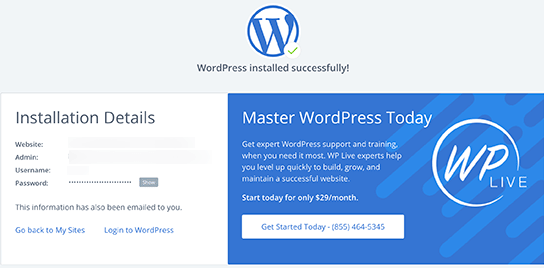
Sekarang WordPress sudah terinstall di hosting Anda. Selanjutnya Anda bisa login ke panel administrasi WordPress untuk mengatur konfigurasi website.
d) Instalasi WordPress di Web Hosting HostGator
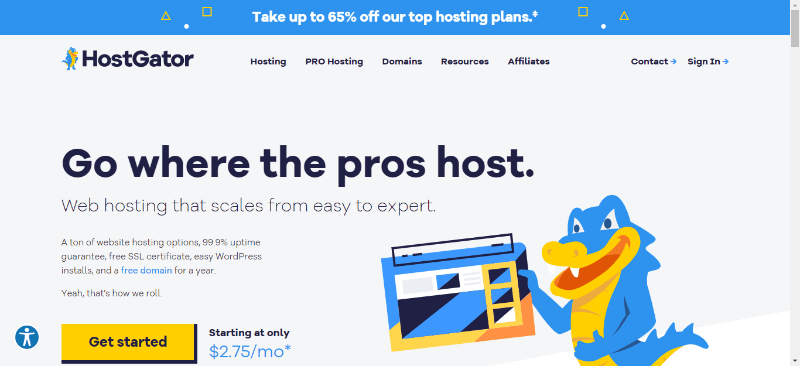
HostGator merupakan penyedia layanan domain dan hosting yang cukup populer untuk kalangan pemula. Ada beberapa paket layanan hosting WordPress dari HostGator yang bisa Anda gunakan yaitu shared hosting, managed WordPress hosting, VPS dan dedicated hosting.
Untuk shared hosting, Anda bisa melakukan instalasi WordPress dengan QuickInstall. Sedangkan untuk VPS dan dedicated hosting, cara yang paling cepat yaitu dengan SSH.
Selain dengan cara di atas, Anda juga bisa melakukan instalasi WordPress lewat portal pelanggan HostGator.
Langkah 1: Anda akan login ke portal pelanggan secara otomatis setelah HostGator selesai menyiapkan akun hosting Anda. Selanjutnya klik tombol View Your Dashboard.
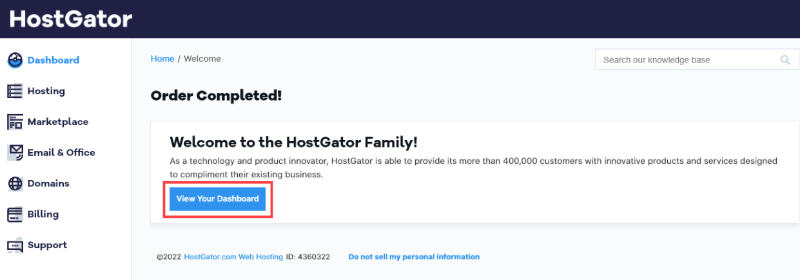
Langkah 2: Klik tombol Create Website.
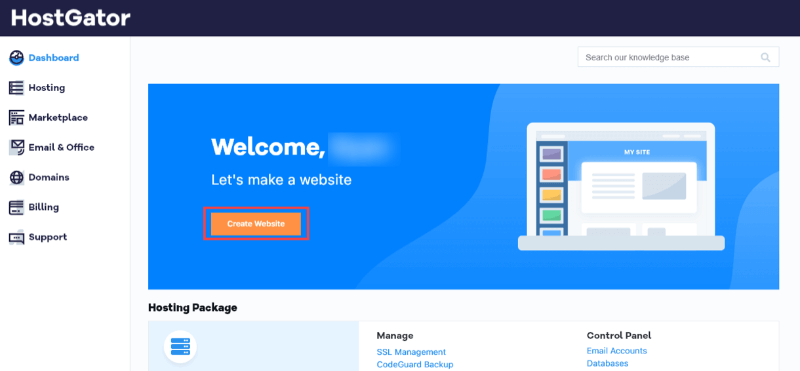
Langkah 3: Klik tombol Get Started.
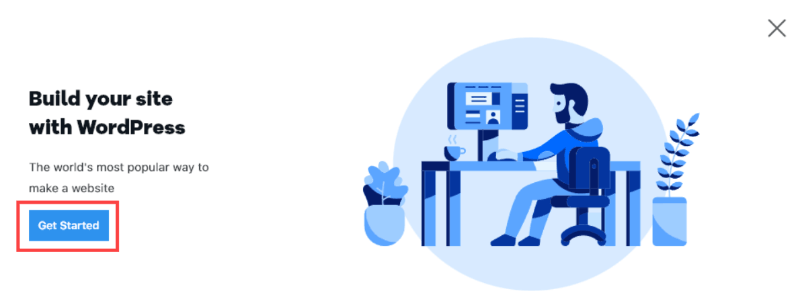
Selanjutnya akan muncul pesan “Creating your WordPress account…” selama beberapa menit. Anda akan melihat status “Ready to Use” setelah proses instalasi WordPress selesai.
Langkah 4: Klik tombol Get Started yang ada di sebelah status WordPress tersebut.
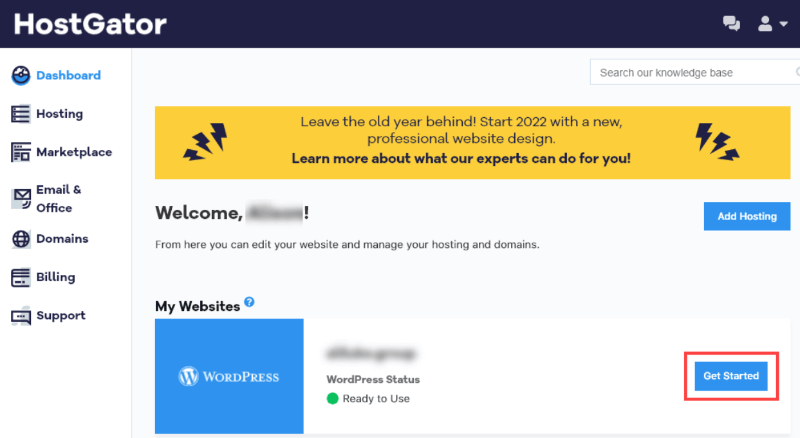
Selanjutnya Anda akan melihat informasi login WordPress.
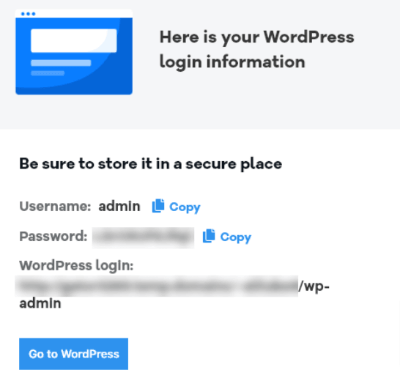
Jangan lupa untuk mencatat informasi login tersebut sebelum Anda mengklik tombol Go to WordPress.
e) Instalasi WordPress di Web Hosting Niagahoster
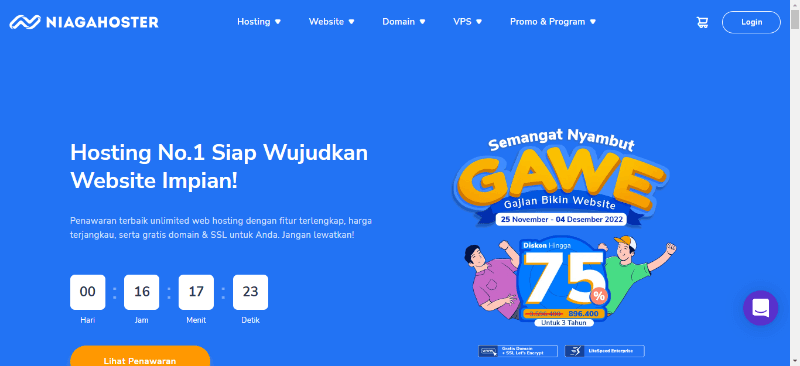
Niagahoster merupakan penyedia layanan domain dan hosting yang cukup populer di Indonesia. Mereka menyediakan paket layanan shared hosting, VPS dan dedicated hosting.
Seperti halnya IDwebhost, Niagahoster juga telah menyediakan fasilitas cPanel untuk setiap akun hosting pelanggan mereka. Anda bisa menggunakan Softaculous untuk menginstall WordPress di Niagahoster.
f) Instalasi WordPress Dengan Softaculous
Softaculous merupakan alat bantu installer yang memungkinkan Anda bisa menginstall aplikasi web seperti WordPress dengan mudah hanya dalam beberapa klik saja.
Penyedia layanan hosting seperti Namecheap, IDwebhost dan Niagahoster menggunakan Softaculous di panel kontrol hosting mereka.
Berikut ini langkah-langkah instalasi WordPress dengan Softaculous:
Langkah 1: Login ke cPanel dengan username dan password yang Anda peroleh pada saat membeli paket hosting. Jika domain Anda adalah example.com maka alamat URL cPanel yaitu cpanel.example.com atau example.com/cpanel.
Langkah 2: Setelah ada di halaman cPanel, pilih menu Softaculous.
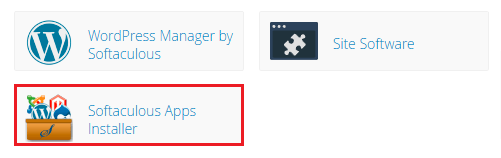
Langkah 3: Pilih software yang akan Anda install, yaitu WordPress.
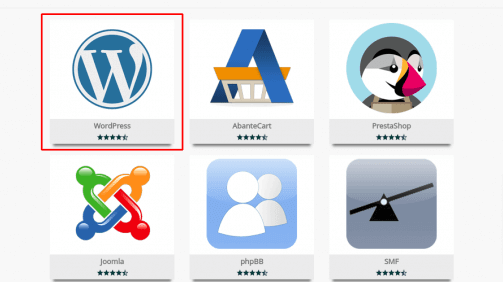
Langkah 4: Klik Install Now.
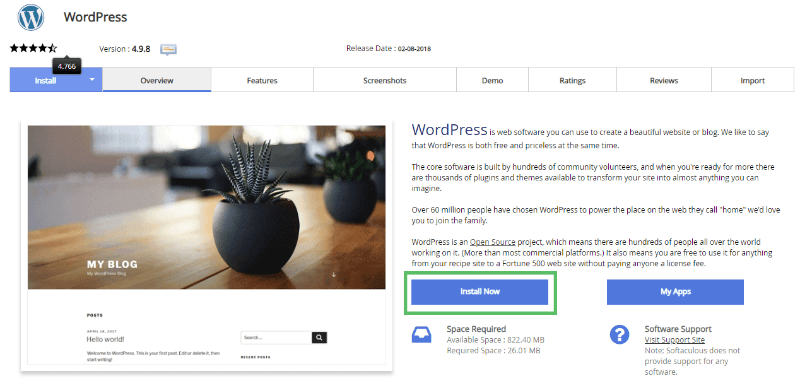
Langkah 5: Selanjutnya Anda akan diarahkan ke halaman Software Setup. Lengkapi data yang diperlukan.
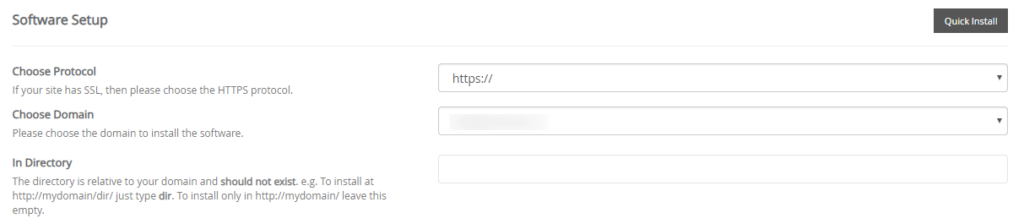
Berikut ini data yang harus Anda isikan:
- Choose Protocol – Anda bisa pilih, jika sebelumnya hosting Anda sudah di install SSL silahkan pilih https:// , namun jika belum silahkan pilih http://.
- Choose domain – Pilih nama domain yang akan Anda install WordPress.
- In Directory – Jika WordPress akan di install pada domain utama silahkan kosongkan.
- Site name – Isi dengan nama atau judul situs dari website Anda.
- Site description – Isi dengan tagline atau penjelasan singkat tentang website Anda.
- Username – Masukkan nama pengguna yang akan digunakan ketika Anda login ke panel administrasi WordPress.
- Password – Isikan password sesuai keinginan.
- Admin Email – Isikan akun email yang masih aktif.
Kolom isian selain di atas bisa Anda abaikan.
Jika sudah terisi semua, klik tombol “INSTALL” yang ada di bagian bawah form untuk melanjutkan proses instalasi. Jika sesuai maka akan tampil seperti ini:
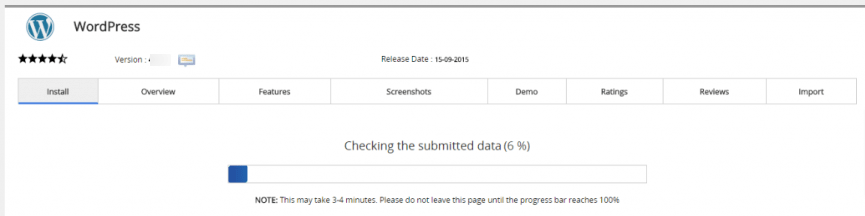
Sekarang WordPress sudah terinstall di hosting Anda. Selanjutnya Anda bisa login ke panel administrasi WordPress untuk mengatur konfigurasi website.
g) Instalasi WordPress Dengan QuickInstall
Sama seperti Softaculous, QuickInstall juga merupakan alat bantu installer untuk memudahkan proses instalasi WordPress. Salah satu penyedia layanan hosting yang menggunakannya yaitu HostGator.
Berikut ini langkah-langkah instalasi WordPress dengan QuickInstall:
Langkah 1: Login ke cPanel dengan username dan password yang Anda peroleh pada saat membeli paket hosting. Jika domain Anda adalah example.com maka alamat URL cPanel yaitu cpanel.example.com atau example.com/cpanel.
Langkah 2: Setelah ada di halaman cPanel, pilih menu QuickInstall.
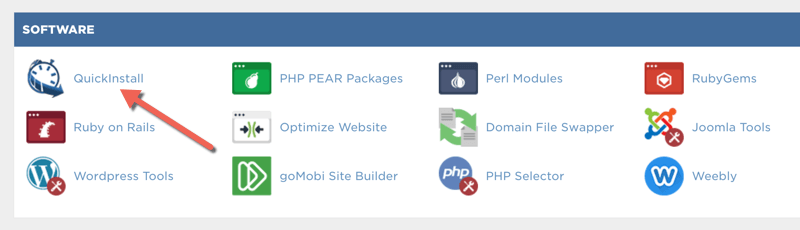
Langkah 3: Pilih software yang akan Anda install, yaitu WordPress.
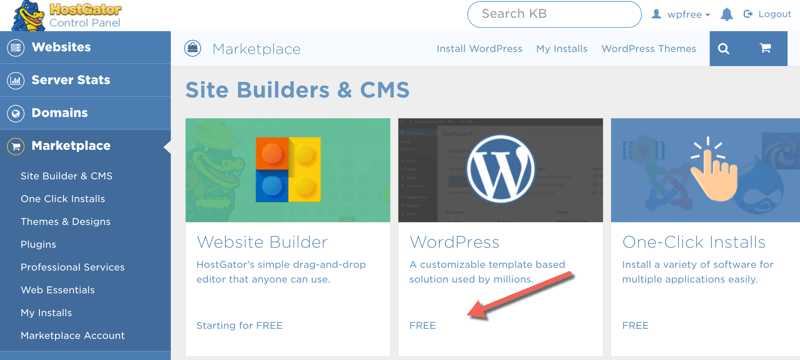
Langkah 4: Pilih nama domain yang akan Anda pakai untuk menginstall WordPress. Setelah itu klik tombol Next.
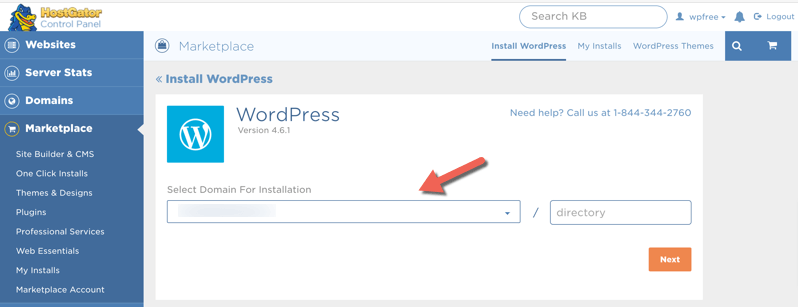
Langkah 5: Selanjutnya Anda akan diarahkan ke halaman setup WordPress. Lengkapi data yang diperlukan.
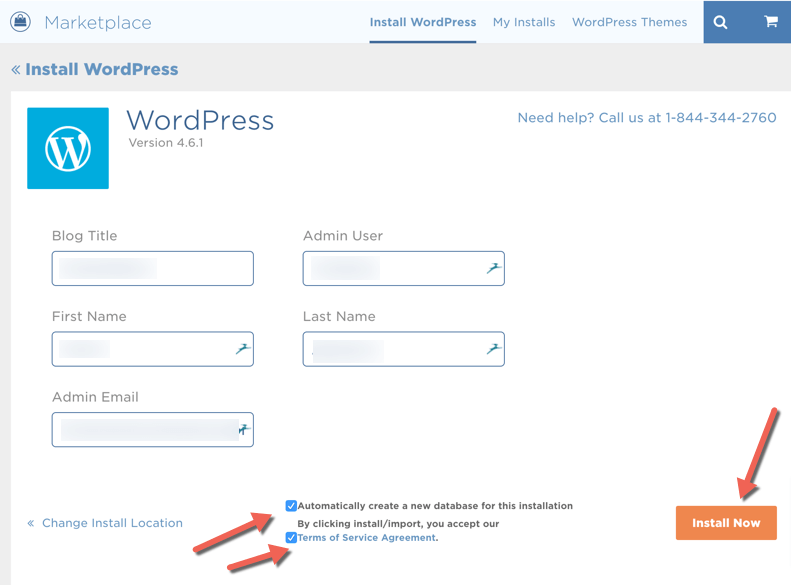
Berikut ini data yang harus Anda isikan:
- Blog Title: Isi dengan nama atau judul website Anda.
- Admin User: Masukkan nama pengguna yang akan digunakan ketika Anda login ke panel administrasi WordPress.
- First Name: Isikan nama depan Anda.
- Last Name: Isikan nama belakang Anda.
- Admin Email: Isikan akun email yang masih aktif.
Jika sudah terisi semua, klik tombol “Install Now” untuk melanjutkan proses instalasi.
Selama QuickInstall melakukan proses instalasi biasanya akan muncul iklan penawaran untuk melakukan upgrade layanan seperti dibawah ini. Abaikan saja dengan mengklik “No thanks. I’m a web designer”.
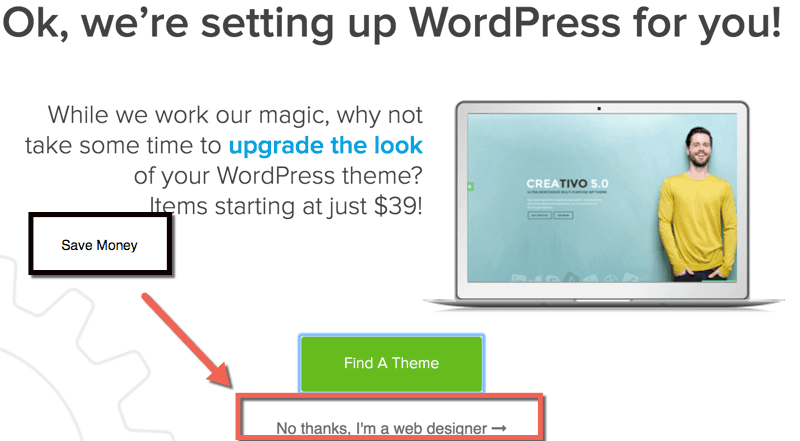
Tunggu hingga proses instalasi WordPress selesai. Jika berhasil maka akan muncul tampilan seperti ini:
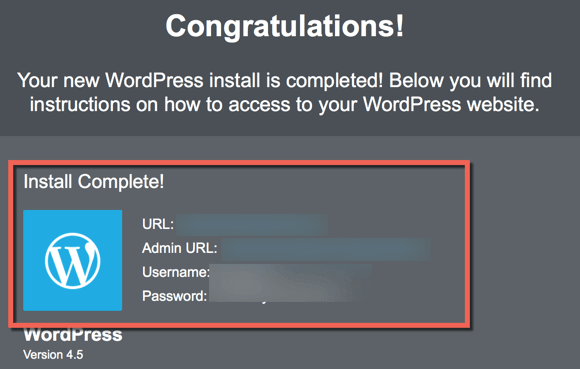
Sekarang WordPress sudah terinstall di hosting Anda. Selanjutnya Anda bisa login ke panel administrasi WordPress untuk mengatur konfigurasi website.
h) Instalasi WordPress Dengan FTP
Anda bisa melakukan instalasi WordPress secara cepat dan mudah dengan bantuan Softaculous. Namun dalam kondisi tertentu Anda harus melakukan instalasi WordPress lewat FTP.
Contohnya yaitu pada saat Anda ingin menginstall WordPress di VPS. Pada umumnya VPS tidak dilengkapi dengan installer seperti Softaculous sehingga Anda harus menggunakan cara lain.
Berikut ini langkah-langkah instalasi WordPress dengan FTP:
Langkah 1: Download file instalasi WordPress lalu unzip di komputer Anda.
Langkah 2: Upload file instalasi WordPress yang telah di-unzip tersebut ke server.
Jika Anda ingin menginstall WordPress pada domain utama, maka Anda harus mengupload file instalasi WordPress tersebut di folder “public_html”.
Anda bisa mengupload file instalasi WordPress tersebut ke server dengan bantuan software FTP client seperti FileZilla.
Setelah FileZilla terinstall, jalankan software tersebut lalu masukkan nama domain atau alamat IP, username dan password FTP server yang Anda gunakan pada kolom yang tersedia.

Klik tombol QuickConnect dan selanjutnya jika berhasil akan muncul daftar file di akun hosting Anda. Cari folder “www” atau “public_html” lalu klik dua kali.
Untuk mengupload file instalasi WordPress, pilih semua file yang akan diupload lalu klik kanan. Selanjutnya klik menu Upload untuk memulai proses upload. Tunggu hingga proses upload selesai.
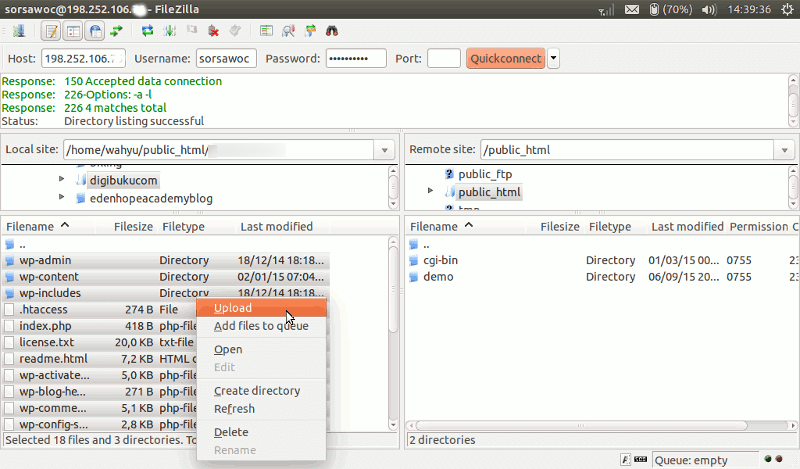
Langkah 3: Buat database MySQL.
Jika hosting yang Anda pakai menggunakan cPanel, Anda bisa membuat database lewat cPanel. Caranya login terlebih dahulu ke cPanel lalu klik ikon MySQL Databases yang ada di kategori Databases.
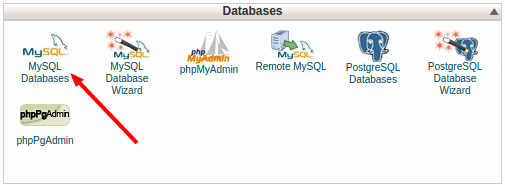
Masukkan nama database yang ingin Anda buat pada kotak isian New Database lalu klik tombol Create Database.

Setelah membuat database, Anda masih harus membuat username yang akan digunakan untuk mengakses database tersebut.
Pada halaman MySQL Database di akun cPanel Anda, gulir ke bawah hingga bagian MySQL Users. Cukup berikan username dan password untuk username baru Anda dan klik tombol “Create a User”.
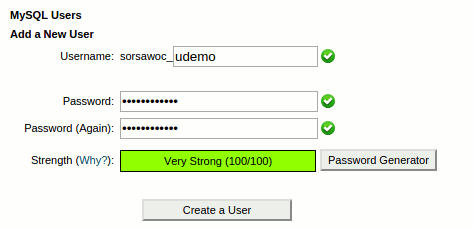
Username baru tersebut masih belum memiliki akses ke database yang Anda buat sebelumnya. Untuk itu, Anda perlu menambahkan username ke database dan memberi mereka izin untuk melakukan semua tindakan.
Pada halaman MySQL Database yang sama di akun cPanel Anda, gulir ke bawah hingga bagian “Add User to a Database”. Pilih username dan database lalu klik tombol Add.
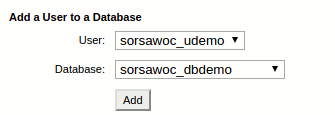
Selanjutnya Anda akan diminta untuk memilih hak istimewa apa saja yang ingin Anda berikan untuk username tersebut. Pilih semua hak istimewa dan klik tombol “Make Changes”.
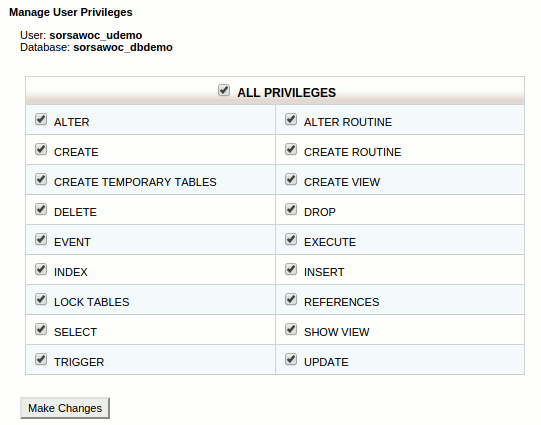
Database dan username MySQL Anda sekarang sudah siap. Catat nama database, username dan kata sandi MySQL tersebut. Anda akan membutuhkan informasi itu nanti.
Langkah 4: Jalankan proses instalasi dengan mengakses alamat URL tempat Anda mengupload file instalasi WordPress, misalnya example.com.
Selanjutnya akan muncul halaman pemilihan bahasa. Anda dapat memilih bahasa di sini agar sisa tahapan instalasi ditampilkan dalam bahasa Anda sendiri.
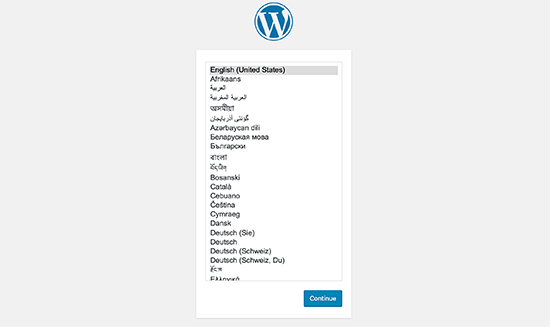
Klik tombol Continue untuk melanjutkan.
Selanjutnya akan muncul halaman yang berisi petunjuk instalasi WordPress. Pada intinya WordPress perlu informasi nama database, username, kata sandi, dan host MySQL Anda untuk melanjutkan instalasi.
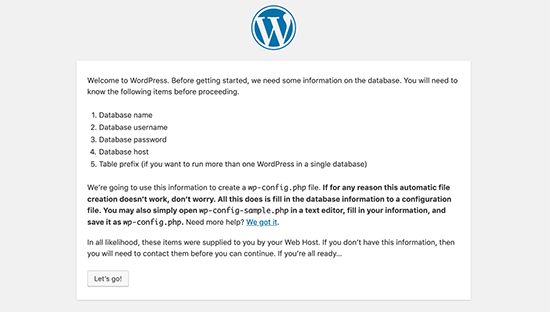
Klik tombol Let’s Go untuk melanjutkan.
Selanjutnya masukan informasi database pada form yang tersedia.
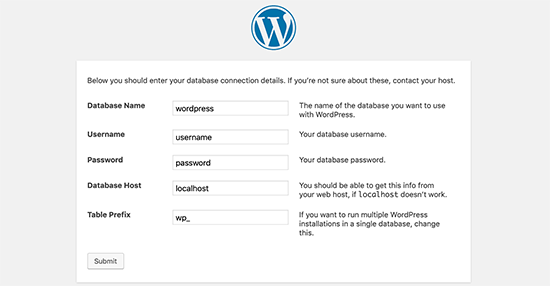
Isikan informasi database lalu klik tombol Submit. Jika informasi yang Anda masukkan benar selanjutnya akan muncul pesan sukses.
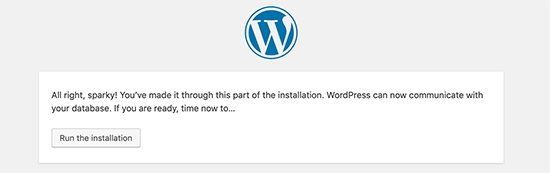
Klik tombol Run the Installation untuk melanjutkan.
WordPress sekarang akan membuat tabel di database Anda dan kemudian mengarahkan Anda ke langkah instalasi berikutnya.
Selanjutnya masukkan informasi judul website, nama pengguna, kata sandi, dan alamat email admin.
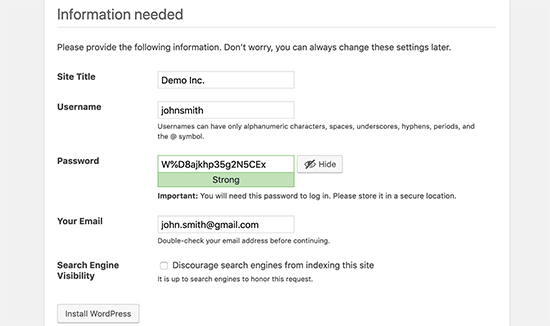
Klik tombol Install WordPress untuk melanjutkan.
WordPress akan mengatur website Anda dan menyelesaikan instalasi.
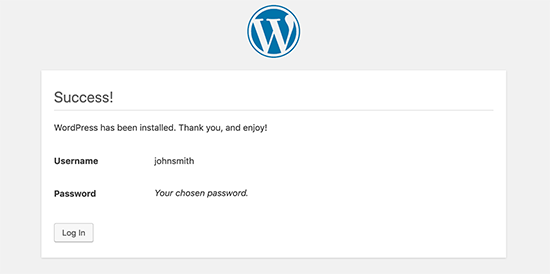
Sekarang WordPress sudah terinstall di hosting Anda. Selanjutnya Anda bisa login ke panel administrasi WordPress untuk mengatur konfigurasi website.
i) Instalasi WordPress Dengan SSH
Instalasi WordPress di VPS dan dedicated hosting tidak semudah shared hosting karena biasanya VPS dan dedicated hosting tidak menyediakan fasilitas cPanel dan Softaculous.
Ada biaya tambahan yang harus Anda bayar apabila ingin menggunakan cPanel dan Softaculous di VPS dan dedicated hosting. Biayanya pun tidak murah.
Jika anggaran yang Anda sediakan untuk keperluan hosting sangat mepet, cara yang paling murah yaitu dengan SSH (Secure Shell). Namun cara ini tidak mudah. Setidaknya Anda harus menguasai sistem operasi Linux.
Berikut ini tutorial yang membahas cara instalasi WordPress dengan SSH:
Apa Yang Harus Dilakukan Setelah Instalasi WordPress?
Nah, sekarang Anda sudah berhasil melakukan instalasi WordPress. Selanjutnya Anda bisa login ke panel administrasi WordPress untuk mengatur konfigurasi website, membuat konten dan sebagainya.
Alamat URL dari panel administrasi WordPress yaitu:
www.NAMADOMAIN.com/wp-admin/Dan inilah tampilan login WordPress yang akan Anda lihat.
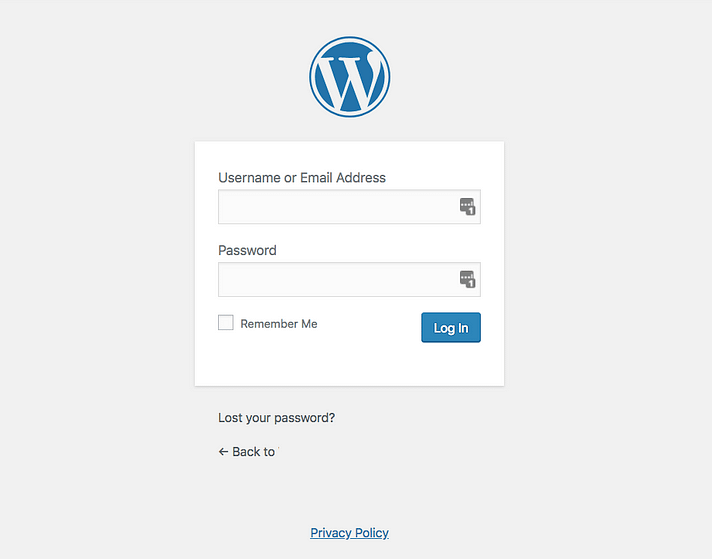
Anda bisa menggunakan username, email dan password yang Anda buat pada saat proses instalasi WordPress untuk login.
Dan jika login berhasil maka Anda akan melihat tampilan halaman utama panel administrasi WordPress seperti gambar di bawah ini.
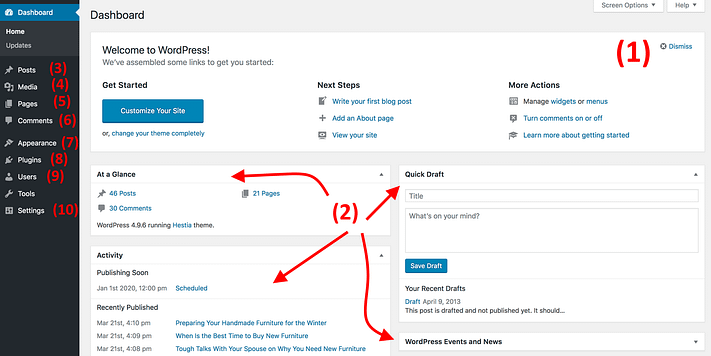
- (1) Welcome message – Bagian terpenting dari panel administrasi WordPress. Area ini berisi beberapa pintasan untuk membuat website.
- (2) Status website Anda saat ini dan aktivitas apa yang telah terjadi.
- (3) Posts – Buka di sini untuk memposting artikel blog.
- (4) Media – Upload foto dan media lainnya di sini.
- (5) Pages – Buka di sini untuk membuat halaman website.
- (6) Comments – Di sini Anda dapat memoderasi komentar.
- (7) Appearance – Ubah desain website Anda di sini.
- (8) Plugins – Install plugin baru di sini.
- (9) Users – Kelola akun pengguna yang dapat mengakses panel administrasi website.
- (10) Settings – Pengaturan utama website.
Sebagai permulaan, Anda bisa mulai dengan mengatur beberapa setelan dasar WordPress berikut ini.
a) Mengatur Setelan Site Title dan Tagline
Buka halaman pengaturan Settings → General lalu isikan judul dan tagline website Anda. Setelah selesai klik Save Changes untuk menyimpan setelan tersebut.
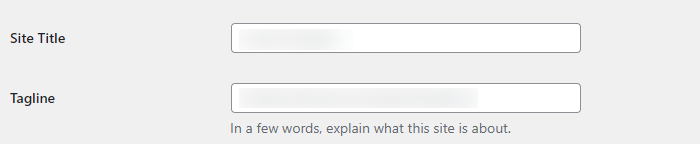
b) Mengatur Setelan Zona Waktu
Masih di halaman pengaturan Settings → General, gulung halaman admin ke bawah lalu pilih zona waktu Anda pada bagian Timezone. Setelah selesai klik Save Changes untuk menyimpan setelan tersebut.

c) Mengatur Setelan Search Engine Visibility
Buka halaman pengaturan Settings → Reading. Pastikan kotak pada bagian “Search engine visibility” tidak tercentang agar Google bisa menemukan website Anda. Setelah selesai klik Save Changes untuk menyimpan setelan tersebut.

d) Mengatur Setelan Komentar
Buka halaman pengaturan Settings → Discussion. Di sini Anda bisa mengatur apakah akan mengijinkan pengunjung website untuk memberikan komentar pada artikel di website Anda atau tidak. Setelah selesai klik Save Changes untuk menyimpan setelan tersebut.

e) Mengatur Setelan Pingbacks dan Trackbacks
Masih di halaman pengaturan Settings → Reading, matikan setelan pingback dan trackback pada artikel. Setelah selesai klik Save Changes untuk menyimpan setelan tersebut.

f) Mengatur Setelan Permalink
Permalink merupakan setelan pada WordPress yang akan menentukan bagaimana susunan URL halaman website Anda.
Buka halaman pengaturan Settings → Discussion. Pilih opsi yang paling optimal yaitu “Post Name”. Setelah selesai klik Save Changes untuk menyimpan setelan tersebut.
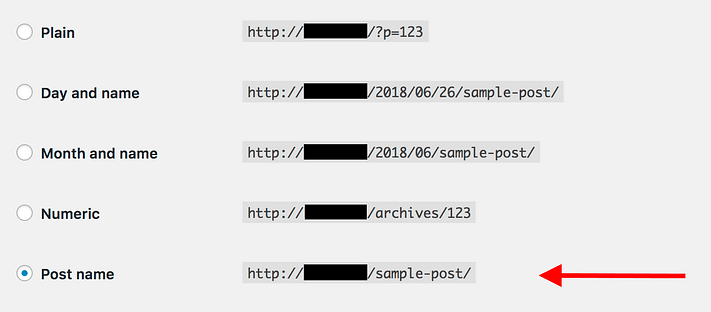
Itulah beberapa setelan dasar WordPress yang perlu segera Anda atur setelah instalasi WordPress.
Selanjutnya apa lagi yang harus dilakukan?
Masih banyak setelan WordPress yang harus Anda atur, namun berhubung pembahasannya sangat panjang maka pada artikel ini hanya dibahas beberapa pengaturan dasar saja.
Artikel lanjutan yang berkaitan dengan pengaturan WordPress
- Cara Install WordPress Theme Bagi Pemula
- Cara Install WordPress Plugin Bagi Pemula
- Cara Menggunakan WordPress Block Editor (Gutenberg)
Penutup
Kami berharap tutorial cara install WordPress ini bisa membantu Anda untuk mempelajari bagaimana cara membuat website Anda sendiri tanpa harus mempekerjakan siapa pun.
Apabila Anda masih mengalami kesulitan dan perlu bantuan, kami juga menyediakan layanan desain website yang bisa Anda manfaatkan.